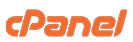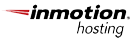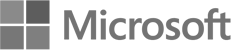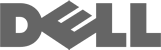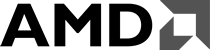How do I setup my email in Outlook Express?
How to Set Up Outlook Express
Before you can use Outlook Express to send and receive e-mail, you need to set up an account. You can have more than one account—for business, online shopping, and so on—and each person who uses your computer may have their own, completely separate account. Outlook Express gracefully handles it all.
Start Outlook Express
There are many ways to start Outlook Express, but here's a sure-fire way to find and start it.
1. Click the Start button.
2. Point to All Programs.
3. Click Outlook Express.
4. If asked whether you'd like to open this particular account automatically every time you start Outlook Express, click Yes (if you do) or No (if you don't).
If you don't want to be asked this question again, click to check the Always perform this check... box.
5. Check When Outlook Express starts, go directly to my Inbox.
Outlook Express directs all incoming mail to the Inbox, so it makes sense to bypass this opening page.
If you don't see the list of folders and contacts on the left, click Layout on the View menu. Click Contacts and Folder List to check them, and then click OK.Set Up an Outlook Express E-Mail Account
The Internet Connection Wizard makes short work of setting up your online mailbox by walking you through each step for every e-mail account you set up.
1. Before you get going, make sure you know your email address along with the following information. (You may need to contact your ISP, Internet Service Provider, to get it.)
First, information about the e-mail servers:
•The type of e-mail server you use: POP3 (most e-mail accounts), HTTP (such as Hotmail), or IMAP
•The name of the incoming e-mail server
•For POP3 and IMAP servers, the name of the outgoing e-mail server (generally SMTP)
Second, information about your account:
•Your account name and password
(For some solid advice about making a secure password, read the Create strong passwords article.)
•Find out if your ISP requires you to use Secure Password Authentication (SPA) to access your e-mail account—yes or no is all that's required.
2. Start Outlook Express, and on the Tools menu, click Accounts.
If the Internet Connection Wizard starts up automatically, skip ahead to step 4.
3. Click Add, and then click Mail to open the Internet Connection Wizard.
4. On the Your Name page of the wizard, type your name as you want it to appear to everyone who gets e-mail from you, and then click Next.
Most people use their full name, but you can use any name—even a nickname—that people will recognize.
5. On the Internet Explorer Address page, type your e-mail address, and then click Next.
6. On the E-mail Server Names page, fill in the first block of information that you gathered from your ISP in step 1, and then click Next.
Note: If you chose HTTP as your incoming e-mail server—as for a Hotmail or MSN account—this wizard page changes slightly so you can identify your HTTP mail service provider.
7. On the Internet Mail Logon page, type your account name and password.
Note: If you're concerned about break-ins to your e-mail, click to clear the check in the Remember Password box. You'll then be prompted for the password each time you send or retrieve mail.
8. Click Next, and then click Finish.
You're ready to send your first e-mail!
Tip: Unsure if your new e-mail account is working? Send an e-mail message to a friend. If they get the message, your account is ready to roll! But if you run into problems setting up your account, Outlook Express offers help. Search for troubleshooting topics from Contents and Index on the Help menu.Set Up a Web-based E-Mail Account
The e-mail that you get in a Hotmail account and other Web-based accounts is not stored on your hard disk, but is kept on the account-provider's computer. That's what makes it possible to access your account from any computer in the world over the Internet. Here's how you set yourself up.
1. Go to the Web site and follow the setup instructions—for example, http://www.hotmail.com/ for Hotmail.
2. Set up Outlook Express to use the account, by following the instructions above in Set up an Outlook Express e-mail account.
Tip: If you share your computer with someone else, take advantage of Fast User Switching. A feature of Windows XP, it lives up to its name by enabling you to switch among users on a single computer without closing any programs you are running or logging off.
• To turn Fast User Switching on, open User Accounts in Control Panel. Click Change the way users log on or off. Make sure the Use Fast User Switching box is checked.
• Then, to switch users, click Start, click Log off and then click Switch User. On the Welcome screen, click the user account you want to switch to. That's it!Close Outlook Express
In closing, Outlook Express works just as all other Windows programs do.
• On the File menu, click Exit.